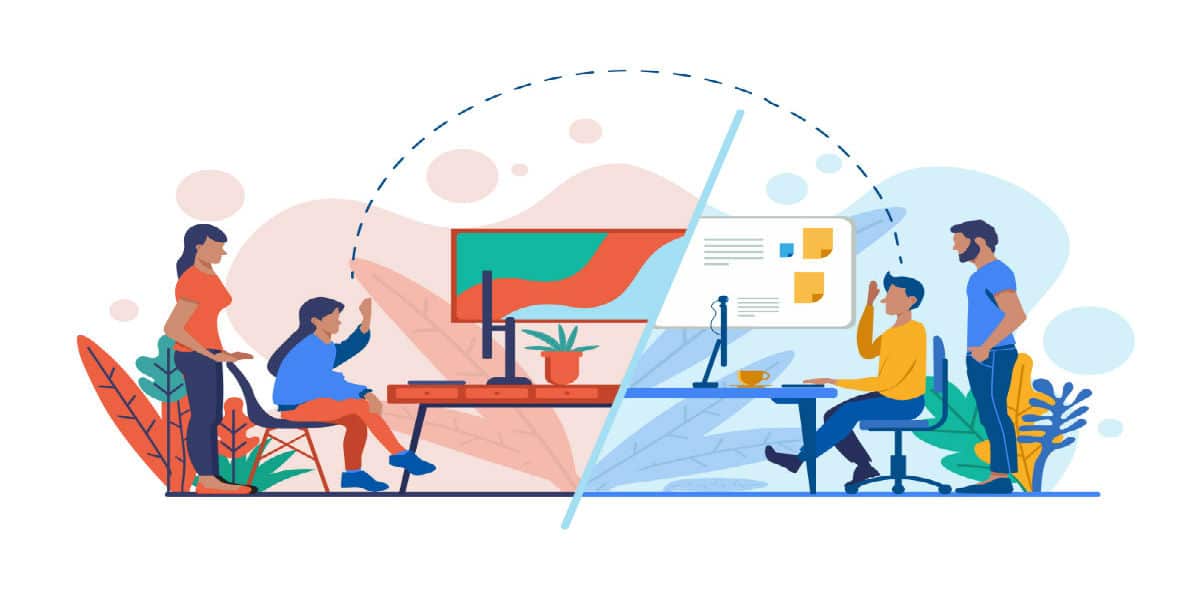As a Pardot consulting company, we were pleased to see Zoom recently announce that they have created a new integration for Zoom and Pardot. Previously, you had the ability to integrate Zoom and Pardot but the setup required form handlers and was very technical with little room for error. Pardot can already integrate out of the box with WebEx, ReadyTalk and GoToWebinar, so it was frustrating that Zoom–being as popular as it is today–required as much technical setup as it did. You can get a feel for how the original Zoom and Pardot integration went by checking out this article.
As an organization, Zoom has been using Pardot for four years and was excited to enhance their current integration with the tool, which is now available. The new integration allows for a bi-directional data sync between the two platforms. The integration will also allow you to manage your Pardot lists and simply connect them to your Zoom webinars. Once connected, information about your webinar registrants, attendees and absentees are automatically shared between the two tools.
Setup
The setup is very straightforward, and as I mentioned earlier, does not require building out any form handlers. The first step is to install the Pardot app from the Zoom Marketplace.
Once you’re on the Pardot configuration page, you’ll need your email and password, as well as your User API Key. You can find your Pardot User API Key by logging into Pardot and navigating to Settings > My Profile > API User Key. Make sure you’re an Admin user within Pardot, otherwise you won’t be able to complete the setup. You even have the ability to exclude certain email domains from being added to the list of attendees, which can be great for excluding internal employees who may register for your webinar.
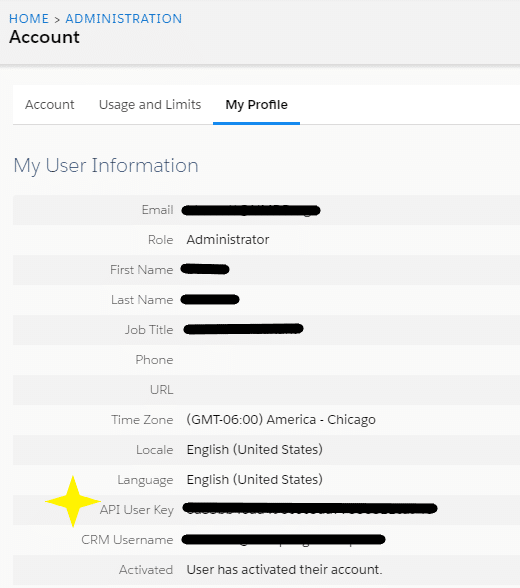
After you’ve filled out the above information, it’s time to configure your Zoom webinar to sync up with your Pardot lists. If you haven’t already, go into Pardot and build out three static lists for the upcoming webinar. You’ll need one for attendees, one for registrants, and one for absentees.
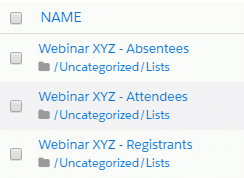
Once logged into Zoom, navigate to ‘Webinars’. Here you can either create a new webinar or select an existing one. Important: Make sure that ‘Registration Required’ is enabled. After confirming that ‘Registration Required’ has been turned on, navigate to the ‘Integration’ tab near the bottom of the page. Here you should see four fields: One for your Webinar ID and three for the corresponding Pardot static lists you created earlier. Choose the correct lists for each field and hit ‘Save’. The syncing configuration between Zoom and your Pardot database for this specific webinar is now complete.
For a complete step-by-step guide on how to setup the new Zoom for Pardot integration, check out this article.
If you have questions or need assistance with the Zoom integration, need Pardot support or want to learn about Pardot campaign best practices, Invado’s Pardot consultants can help. To stay up to date on the latest Pardot tips and news, be sure to follow our blog!