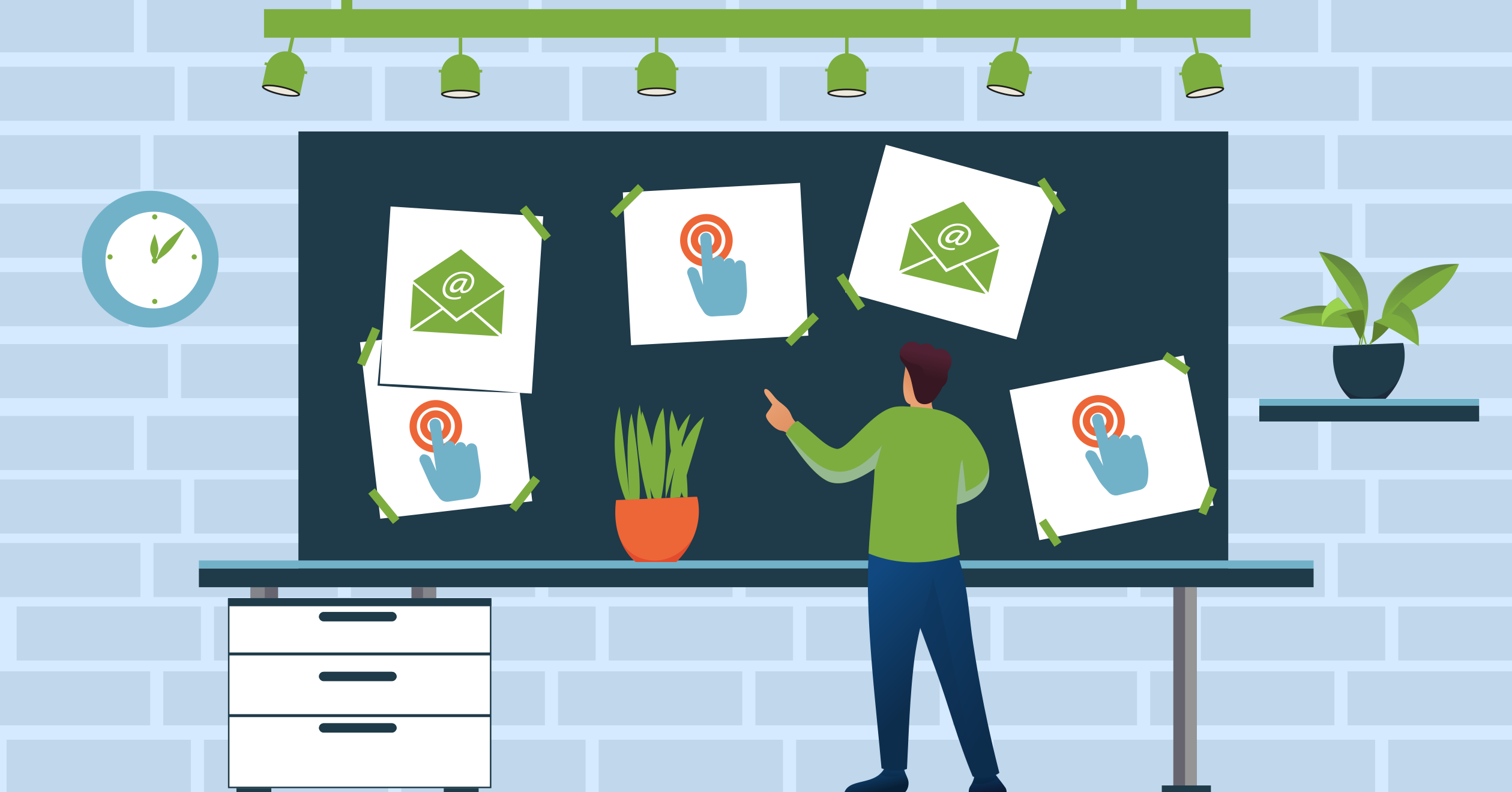Email Template or List Email: Which Should You Use?
Marketing Cloud Account Engagement (still known to many of us as Pardot) is all about email. Of course, it can schedule emails for later or send an email now (that’s perfect for newsletters or other email blasts).
But the ability to very quickly set up and configure nurturing emails with Engagement Studio is where it really shines.
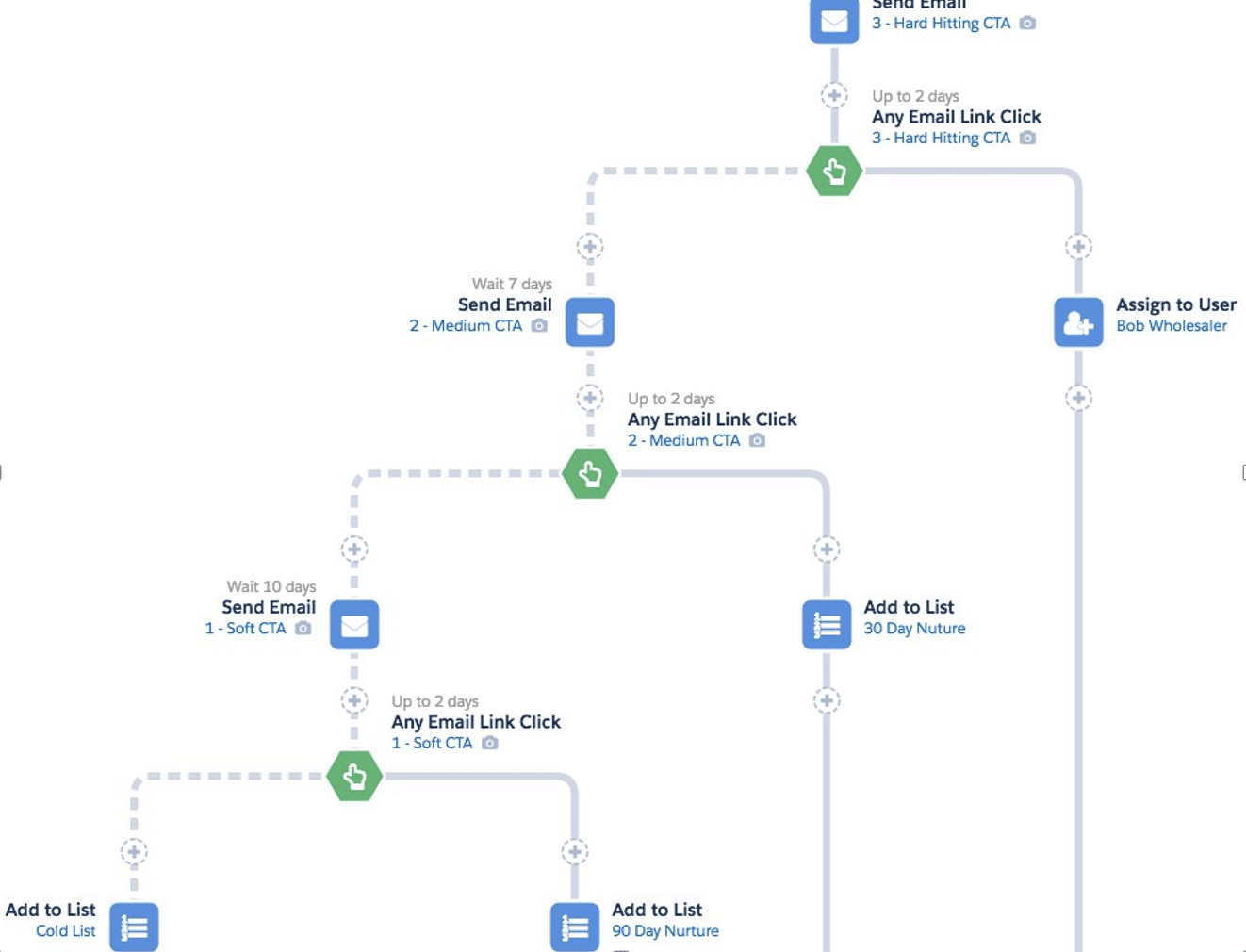
Example of fast Email Nurturing with Engagement Studio
That said, there is something that trips up a lot of new users when setting up a nurturing program. You know which email you want the program to send. But the email isn’t where you think it should be. Sound familiar?
You may be asking yourself: “Why does Marketing Cloud Account Engagement only let me select email templates and not a regular list email?”
Understanding the Difference Between an Email Template and a List Email is Key:
- Use Email Templates for automated emails.
- Use List Emails for one-time send emails.
Set up an Email Template for any Automated Email
The confusion about Email Templates likely lies in the name itself. You might think of an Email Template as something used for design purposes only. It holds branding, colors, placeholder text and place holder images.
An Email Template CAN be for design only (see the timesaving tip below). But it is also used to save entire, complete emails used in automated email.
The automated emails could be part of a nurturing program. Or the emails could be sent after someone completes a form.
Whether you’re building a nurturing program in Engagement Studio or you’re using a Form, you need to tell Marketing Cloud Account Engagement which email to send.
And you store the email as an Email Template.
Pro Tip: Pick where the Marketing Cloud Account Engagement Email Template appears
Having hundreds of Email Templates could get confusing. Fortunately, Marketing Cloud Account Engagement has a secret weapon: you get to choose where and when Email Templates can be used.
When you are building your Email Templates, the first page of the Email Wizard has you assign a name, a , and put it in a Folder.
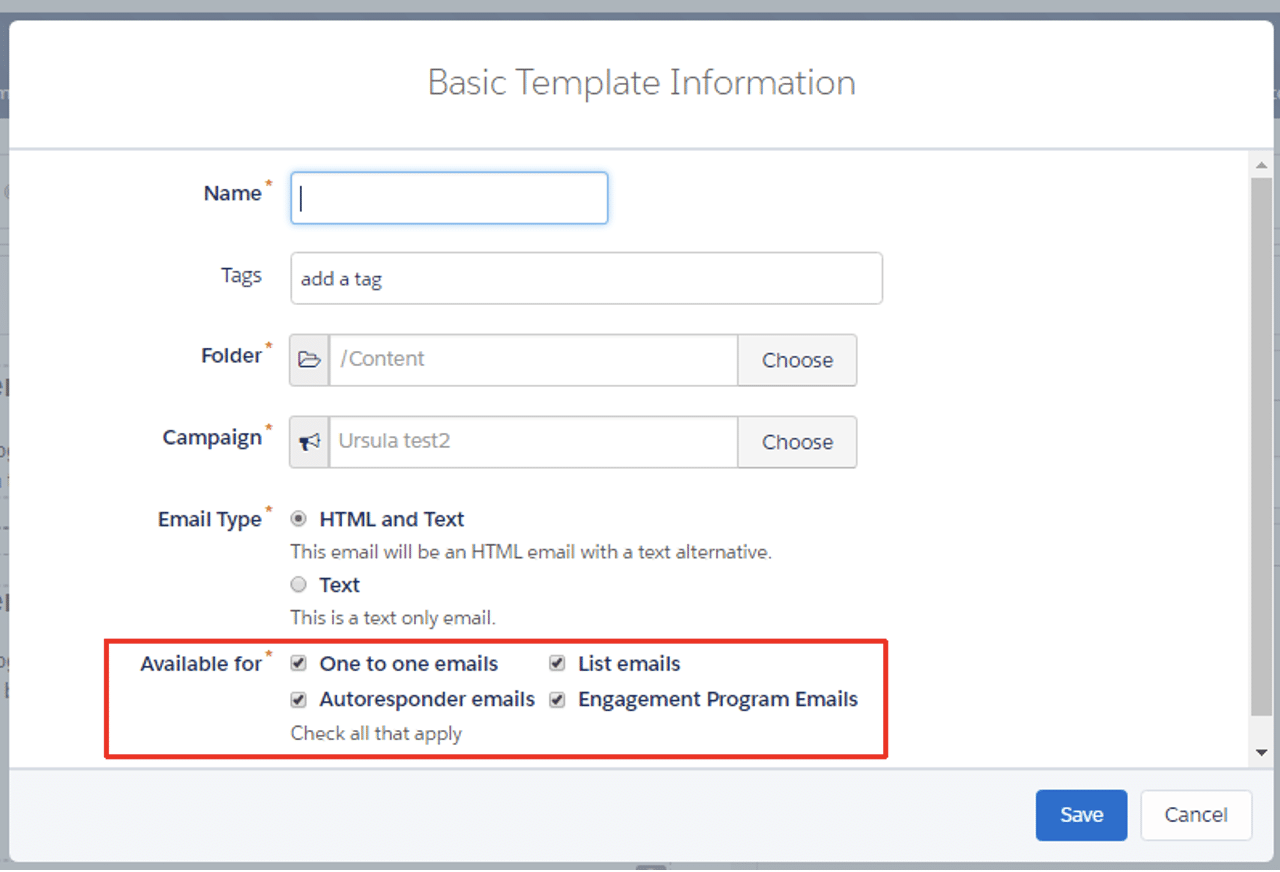
Check the box(es) where you will use this Pardot Email Template.
At this step you ALSO select the checkboxes under ‘Available for.’
This is how you determine where (in Marketing Cloud Account Engagement) this Email Template will be used. You have four choices.
- List Emails – Choose if you will use this Email Template for Newsletters or one-time send emails.
- Autoresponder Emails – Choose if you will use this Email Template to send an automated email from a Form or from an Automation Rule.
- Engagement Program Emails – Choose if you are going to use this Email Template to build a nurturing program in Engagement Studio.
- One-to-one Emails – Choose if you use Salesforce Engage and want to make this Email Template available inside Salesforce OR if you will allow the Sales team to start with a Marketing Cloud Account Engagement Email Template and send an email from inside Marketing Cloud Account Engagement (one at a time to their assigned Leads/Contacts).
Doing this helps you only have certain templates available in certain sections of Marketing Cloud Account Engagement.
Want to make sure a template appears somewhere? Check the box.
Don’t want the template to be available somewhere? Don’t the check box.
Why is a Marketing Cloud Account Engagement Email Template not found?
Occasionally you might be building a Marketing Cloud Account Engagement asset and can’t find the email template you want.
If this happens to you, go to the Email Templates. Find your template. Click ‘Edit Email Template’ to launch the Email Wizard.
This is where you can find ‘Edit email template’ to launch the Email Wizard.
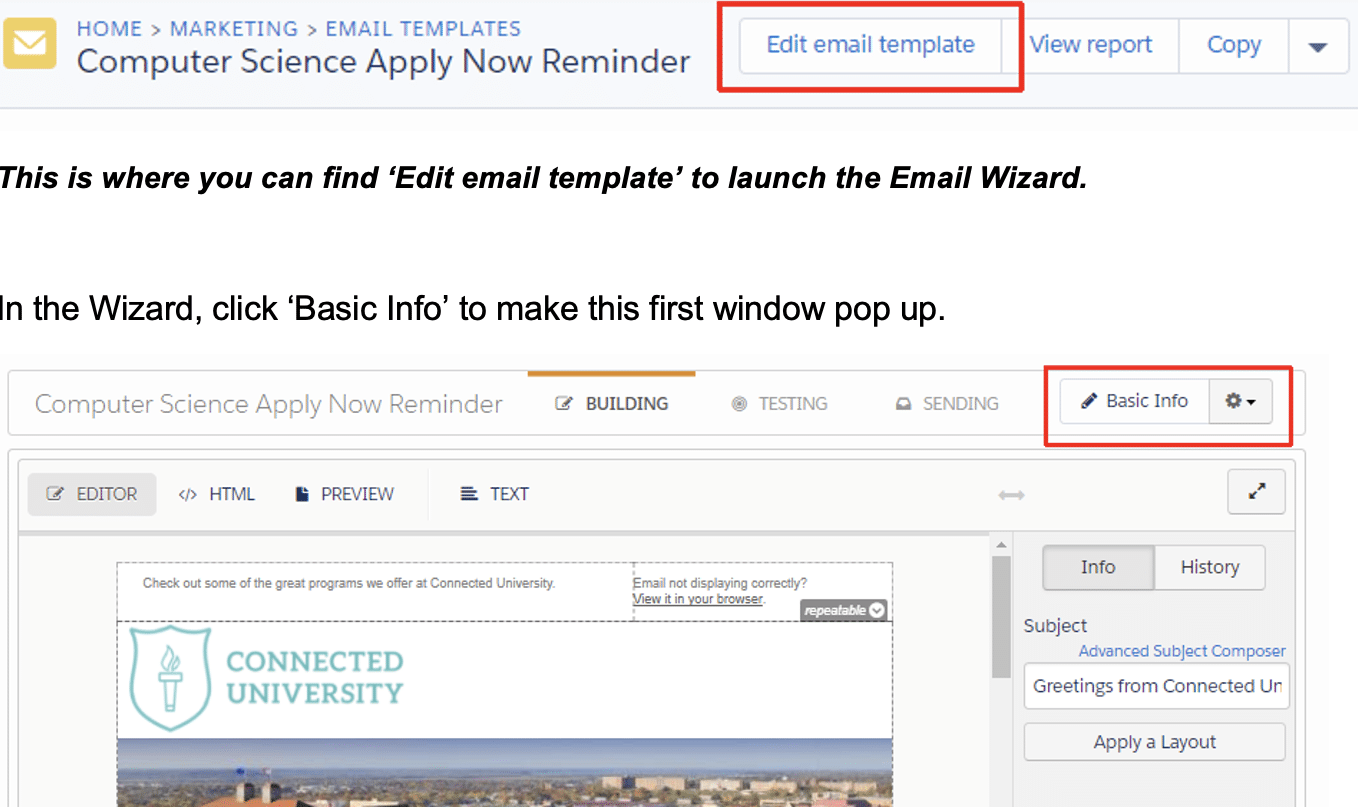
In the Wizard, click ‘Basic Info’ to make this first window pop up.
This window will pop up in the Email Wizard when you click the ‘Basic Info’ button.
Make sure the relevant check box is ticked in ‘Available for.’ Then save the email template.

Check the relevant check box before saving the email template.
Don’t forget to click the ‘Publish to Template’ button to make the latest version available.

Click Publish To Template to finish.
Timesaving Tip: Save Marketing Cloud Account Engagement Email Templates for design purposes
I encourage you to save Marketing Cloud Account Engagement Email Templates with just placeholder text and images. It will save you time.
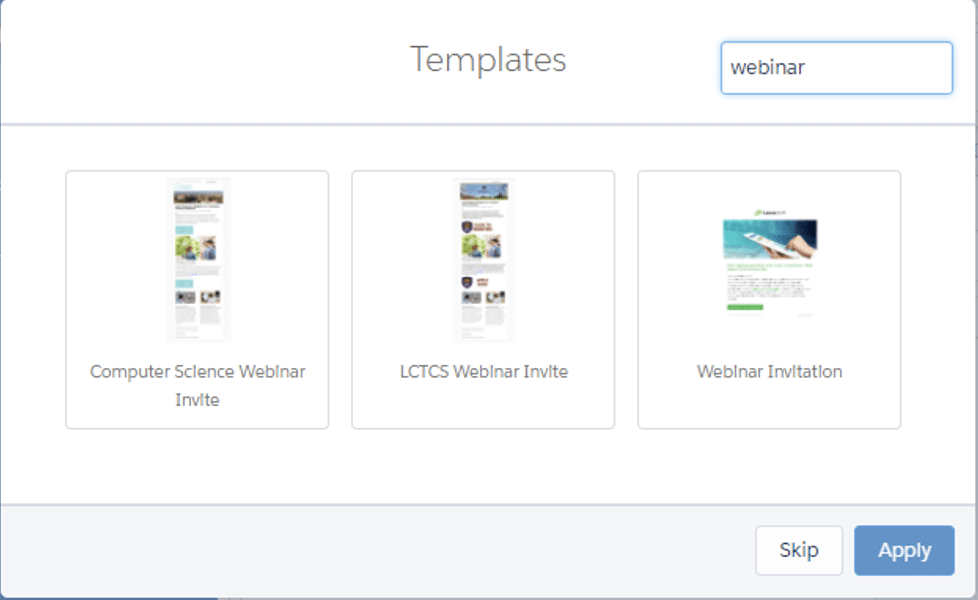
An example of Marketing Cloud Account Engagement Email Templates with different branding elements in place.
You can use the Email Templates to quickly set up newsletter emails. Or you can quickly set up an email that looks just like one you have sent before.
All you need to do is highlight some text and swap in the new words. Or click an image and swap in the new picture.
Need help with navigating Marketing Cloud Account Engagement and Email Templates or making nurturing programs with Engagement Studio? Contact us to ask about Marketing Cloud Account Engagement Training.