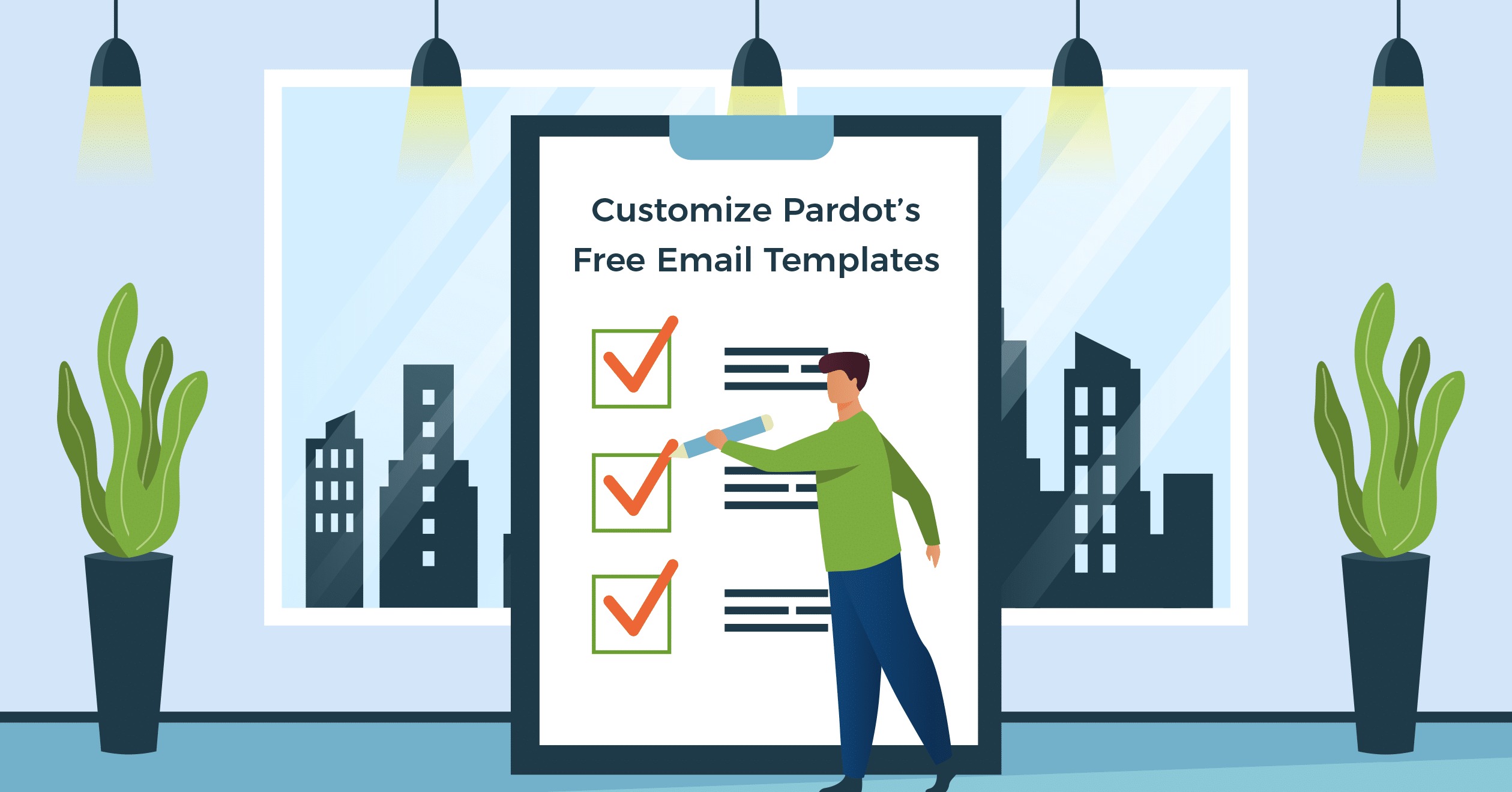3 Easy Customizations for Free Pardot Email Templates
When it comes to email templates, you want it all– easy customization with maximum flexibility that renders correctly in every ESP on every device for all time.
I get it, and Pardot gets it. It was in that spirit they released the Pardot Lightning Email Builder in its Winter ‘21 release. Drag and drop email creation in Pardot is here!
But even with the drag and drop functionality, building email templates from scratch is time-consuming and tedious. It can also be a little overwhelming if you’re new to email design.
Free Pardot Email Templates Bundle
Luckily, Salesforce offers these free Pardot email templates for Lightning Builder on the AppExchange.
These templates will get you up and running quickly. You can easily customize, adding your own branding, messaging, and colors. They’re mobile responsive and compatible with all major email providers, including Outlook. You’ll run into some limitations on flexibility but that’s to keep them compatible and responsive.
The bundle includes 5 email templates for commonly used emails including a:
- General welcome
- Personalized welcome
- Getting started with resources
- Promotional offer
- Thank you
The emails can be sent as stand alones or in an automation campaign, which is now available in Lighting Builder.
Note: These email templates are only compatible with Lightning Builder, not the Classic Builder.
Customizing Email Templates in Pardot Lightning Builder
Once you’ve downloaded the templates, go to the Email Content tab, click New and select the email template you want to start with.
Next, you will name your email content.
Note: Choose a different name than that of your template to avoid confusion for you and other users.
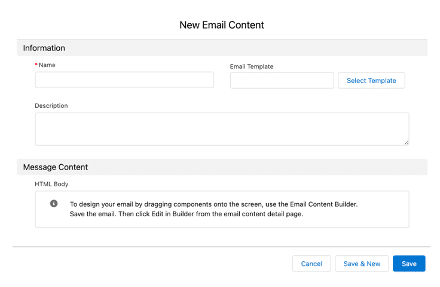
You’re ready to begin customizing! This template bundle includes basic personalization, design tips for improved email performance, size recommendations for images, and required Pardot set up, such as the Unsubscribe link.
Confirm any free templates or templates you purchase are compatible with the Lightning Builder if you plan to use it there.
Add Your Custom Images
Anywhere there is an image in the template, you can replace it with your own. Your images need to be the recommended size, so edit them before inserting into the template.
However, adding and deleting images will affect the template design, which will affect its rendering and responsiveness, so make sure you test it thoroughly before sending.
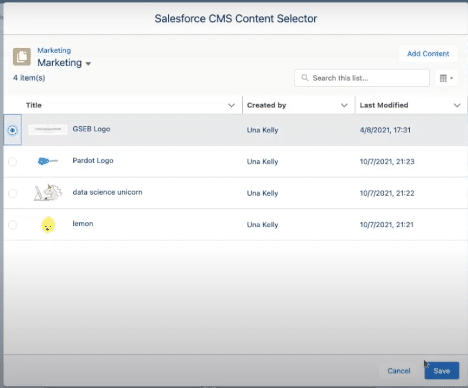
Customize Your Colors
It’s super easy to change out the colors in the templates to your branded colors. Simply click on the element, go to Style and add your hex color code. You can also change the size and position of your elements under the same tab.
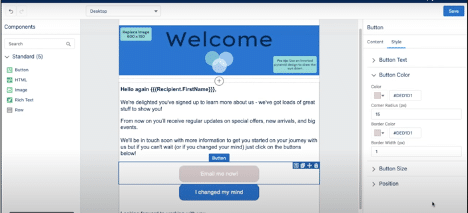
Edit Your Text
Replace the text with your own unique message. Don’t use the template text. It will be obvious to your audience that it’s templated, plus many other companies, who didn’t take the time to edit the text, could be sending the same message.
Customize your message as well as the CTA buttons and other areas of text. You can add additional merge fields to personalize your message more.
You can change the font to an available font from the drop-down menu, but custom fonts are not available in Lighting Builder currently.
Don’t forget to edit the text version of your email for ‘text-only’ emails, smart watches, and other nontraditional inboxes.
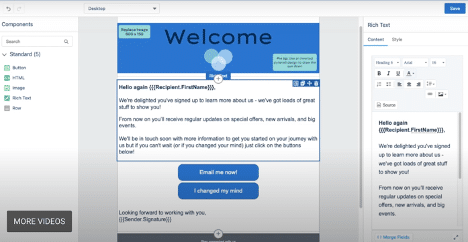
Preview + Test Your Email
Use the drop-down menu at the top to preview rendering email on phone, other mobile devices, desktop, and laptop.
You will then want to test your email. Save your email and go to the Email Content view. Test will either be in the top right-hand corner or in a dropdown menu depending on your layout. You can send to a list or to individual emails, separating email addresses by commas.
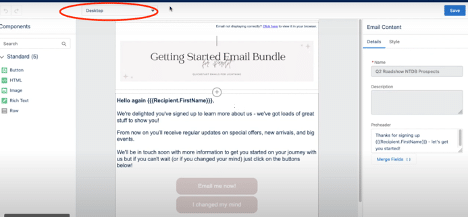
Send Your Email
Once you’ve proofed, previewed, and tested your email, you’re ready to send. You can send from the Email Content view. If your email has errors, a screen will pop up notifying you of the errors. Once you fix them you will be able to send. If you don’t have errors, your send options will pop up. Choose your recipient and suppression lists and your sender(s).
You will also choose your campaign and tracker domain on this screen, which is different from Classic Builder. You’ll be prompted to choose a send time
Click on ‘Calculate Mailable Prospects’ to get the number of total contacts receiving your email.
Email Content in Lightning Builder can now be used in Automation. This option will be in the upper right-hand corner or on the dropdown menu. If you make changes to your email content, you will have to reactivate it for Automation for changes to apply.
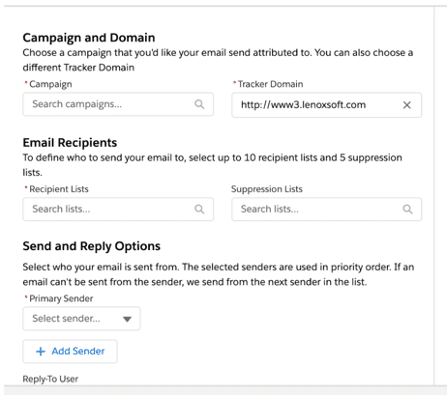
Pros of Using Email Templates
Using email templates in Lightning Builder is a great way to start sending emails quickly and easily. Template pros include:
- Fast and easy customization
- Optimal responsiveness, loading, and rendering across all email clients and devices.
- Professional email design with minimal effort
Cons of Using Email Templates
Of course, you give up some flexibility and unique design elements when you use pre-made templates. Template cons include:
- Limited flexibility and customization options
- Email Content might appear too generic or canned
- Possible brand inconsistencies due to template layout
Ready to Start Using Free Email Templates in Lightning Builder?
Many Pardot users have yet to switch to Lightning Builder because they’ve invested in custom templates that are compatible with Classic Builder, and Lightning Builder doesn’t offer all the functionality offered in Classic Builder. That’s valid. But Lightning Builder continues to get better and better. At some point, it might completely replace Classic Builder, so it’s wise to roll out Lightning Builder to your team and begin using it for email campaigns.
Downloading and customizing free templates is a good start. The free templates are obviously limiting and will likely not be sufficient for your email marketing needs.
The drag-and-drop template builder will help you build beautiful templates, no coding required. We can help you build your own templates or create custom-made templates for you in Lightning Builder.
Contact us for a free consultation.