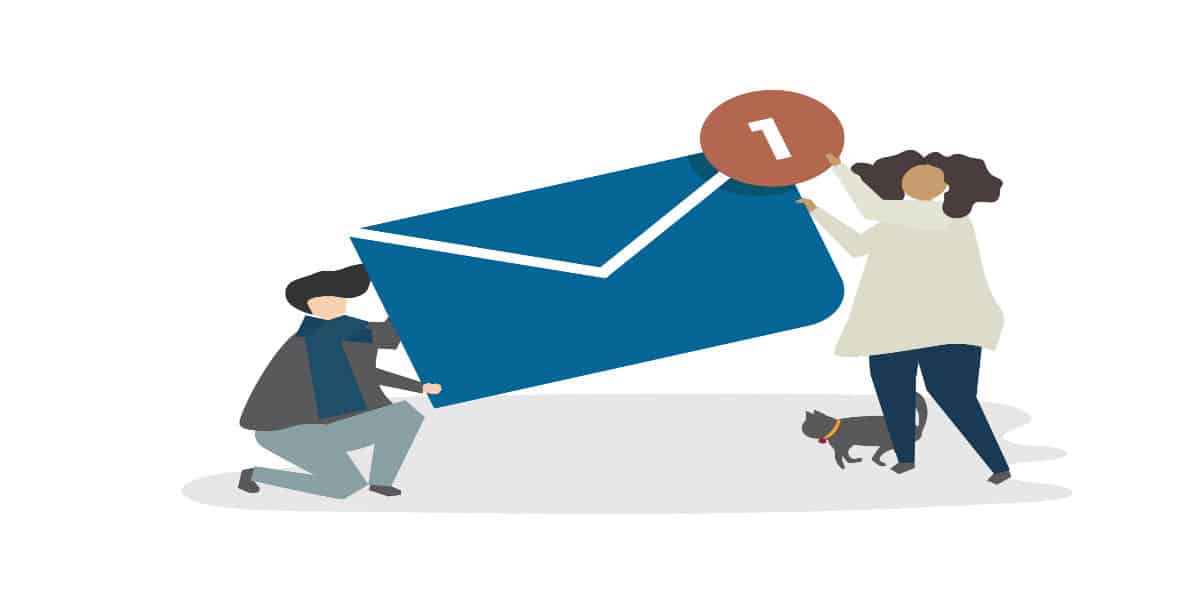There are a number of problems which we see over and over again in the Pardot community. The good news is they often have a fairly simple solution. This series of blog posts will cover the most common Pardot support questions, and detail common solutions.
Database size is a huge problem for marketers. We all panic when the size of our database isn’t what we think it should be – it’s the top of the marketing funnel, we want it to be as wide as possible! Anything that makes it smaller is a problem.
I spend a bit of time on the Salesforce Trailblazer community for Pardot and I sense the panic in users’ voices when their Pardot database is much smaller than they think it should be. We hear this said in a number of ways:
- I have 1.2 million Salesforce records, but only 800,000 in Pardot.
- Pardot isn’t seeing all my records in Salesforce
These have a common theme. The underlying question is:
Why is my Pardot database smaller than my Salesforce database?
This is a serious question! And while there are a number of reasons why your Pardot database might not match your Salesforce database, they are not hard to diagnose and fix.
1. Your Salesforce Leads and/or Contacts do not have an email address on them.
Pardot is all about email marketing, and if you have no email address you can’t send them email. When your Lead or Contact records have no email address, Pardot cannot make a prospect record.
How to check this out: Run a Contact report in Salesforce, and make the criteria “email not equal to blank”. Now run a similar report on Leads. Add them up, and see how many total records you have with email addresses.
Does that number match your Pardot number? If so, great. You’re all done. You now know why your Pardot database is that size – it’s because you don’t have email addresses for all your Leads and Contacts.
How to fix: If you have email addresses for those Contacts and Leads, go add the email addresses to those records in Salesforce. Pardot should see those new entries and start syncing with them.
2. The Salesforce Connector does not allow Pardot to create new prospect records for every new Lead and Contact.
When you implemented Pardot and connected it to Salesforce, you may have overlooked one of your Connector settings. This is a setting which lets Pardot automatically create new Prospect records every time you make a new Lead or Contact record in Salesforce.
How to check this out: In Pardot, go to Admin > Connectors. Look for the Salesforce Connector and find the gear/cog icon off to the right. Click it, and select Edit. On the new page you should see something like this:
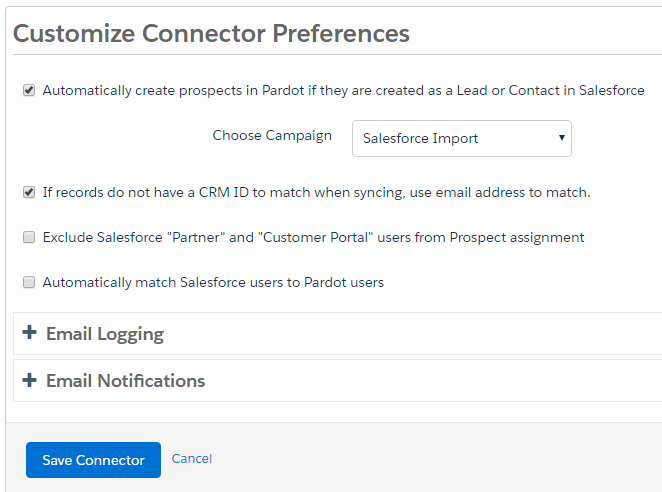
The top checkbox should be checked, like in the picture. Notice it says: “Automatically create prospects in Pardot if they are created as a Lead or Contact in Salesforce.”
How to fix: You want to check that box (turn it on) and save the connector.
This means that as your Sales team is adding new Leads and Contacts to Salesforce, you will automatically see them appear in Pardot.
Important note: Turning on this checkbox means Leads and Contacts will be created in Pardot only from the time this box is checked and onward.
That brings us to possibility three:
3. The initial import from Salesforce (and other databases) was never done.
For some reason, this step is often overlooked during Pardot implementation.
Setting up the Salesforce Connector is not enough to bring in your historical database. It lets you capture the NEW Leads and Contacts by configuring the Salesforce Connector, but that does not take care of Leads and Contacts already in Salesforce. You need to take another action to bring those in to Pardot.
How to check this out: Review your past imports. Go to Admin > Import > Prospects and scroll down to the lower part of the page. You will see your list of previous imports.
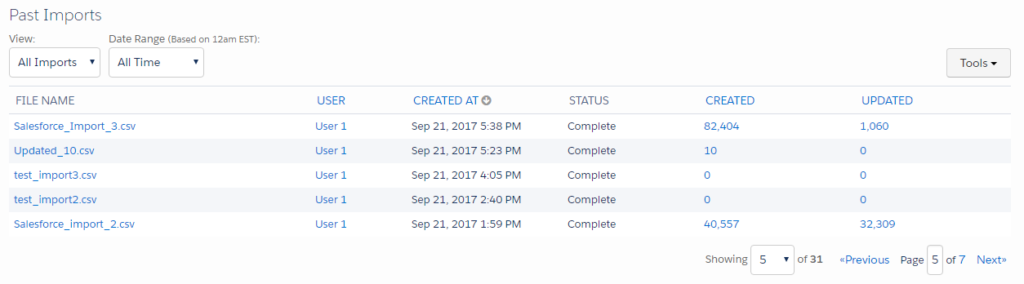
Look through them and find an import where the column for Created has a large number in it. Generally the date the import was completed is around the time you started using Pardot.
Can’t find an import like this? You should do one now.
How to fix: Run two reports in Salesforce. One for Leads and one for Contacts.
Pro tip: These reports only need to include two columns:
- Email address
- CRM ID
This is enough data for Pardot to find the matching Lead or Contact record and pull in all the rest of the prospect data (name, company, address, etc.).
Export the two reports as CSV files.
Now that you have the CSV files, you will go to Pardot and import it. Find the import function under Admin > Import > Prospects.
Upload your CSV file and choose the radio button labeled “Create and update prospects using Salesforce Lead or Contact ID.”
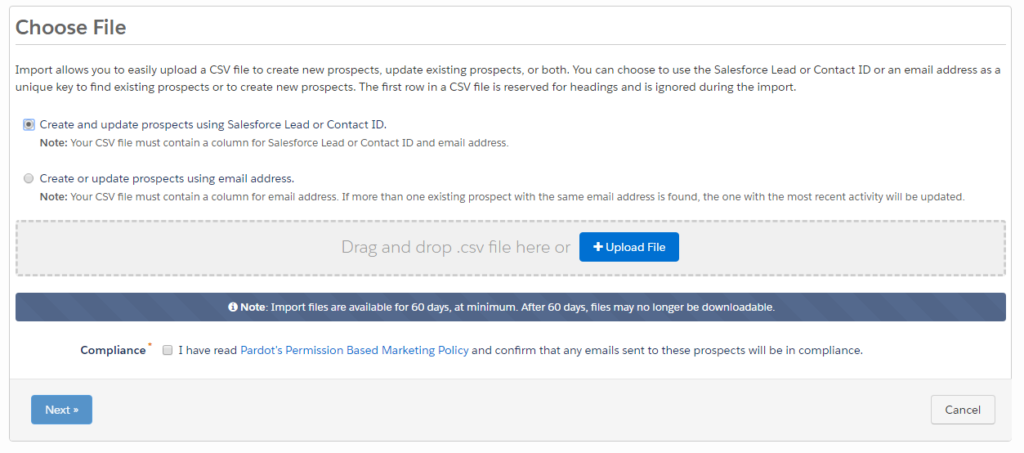
Now follow the import wizard.
At step two, confirm your columns of Email and CRM ID match to Pardot’s respective fields.
In step three, pick which Pardot Campaign you will associate to these prospects (I suggest a Campaign named ‘Salesforce Import’ or similar, to indicate they came in via an import from Salesforce).
In step four, select if you want to add to a list, or other activities.
At the end of the import, you will Confirm and Save.
As a confirmation, you will receive an email from Pardot notifying you how many prospects were created or updated, and if any prospects failed the import. The email looks something like this:
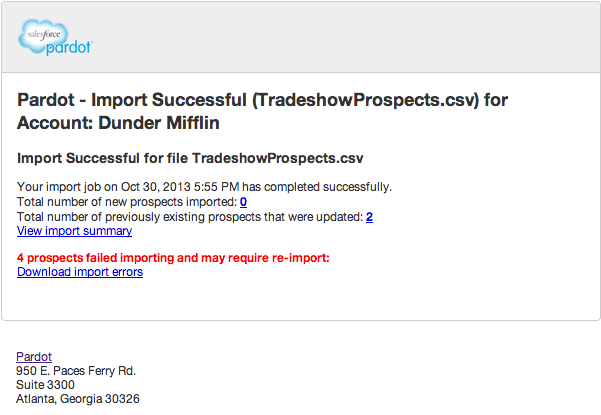
This failure notice in red is handy, so make sure click the link to download the report – it will tell you the reason they failed (including missing email address, or invalid email address, and more). You can then correct the errors, and upload those prospects again.
Which brings us to the next possibility:
4. Pardot is restricted from seeing all the Leads and Contacts in Salesforce.
Here’s a little secret: Pardot can be restricted from seeing all the Leads and Contacts in Salesforce. Sometimes this is intentional, but sometimes it is not. Either way, the result is Pardot cannot see everything, and you end up not being able to market to your entire list.
It all comes down to permissions granted in Salesforce through one Salesforce user signed in to your Pardot/Salesforce connector. This person is called the Pardot Connector User.
Whatever the Pardot Connector User is allowed to see (in Salesforce) is what Pardot is allowed to see.
Which means: if your Pardot Connector User cannot see some Contacts or Leads in Salesforce, Pardot cannot see them, and they will not show up in Pardot.
How to check this out: In Pardot, go to Admin > Connectors and check to see if there is a big yellow warning across the top of the page.
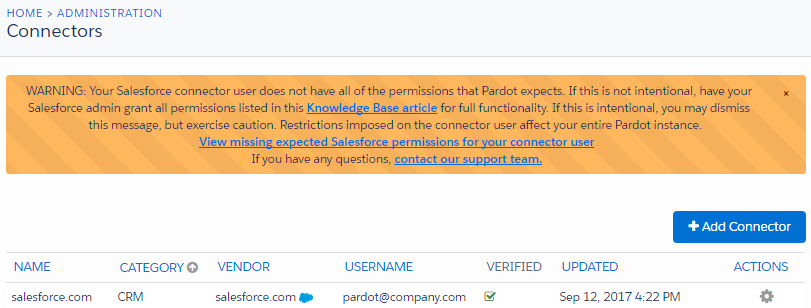
If you do have this error, click the link to see what is missing. Here is an example of what you might see:
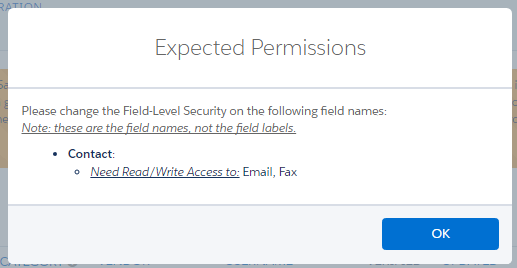
In this example, the Pardot Connector User has restricted access to Contacts. Specifically this user does not have read/write access to the Email field and Fax field.
The Email field could be a major problem. Remember how I said Pardot records cannot be created if a Contact or Lead record does not have an email address?
If the Pardot Connector User does not have permission (in Salesforce) to see Email, then this means that Pardot also cannot see the email field. If Pardot cannot see the email address it won’t create a Pardot record.
How to fix: Fix the Pardot Connector User’s permissions in Salesforce. Show this permissions error message to your Salesforce Admin, and have them grant the Pardot Connector User the appropriate permissions. The connector user needs ‘read-only’ access at a minimum, and preferably they should have permission to ‘Create/Edit/Read All Contacts.’
Don’t panic about ‘missing’ parts of your database.
There are generally only a few possible reasons for your database numbers not matching.
While these may sound like overwhelming problems at first, you just need a little Pardot support to get you up and running. Take them one at a time, and figure out which problem (or combination of problems) you might have.
Still stuck? Contact us to discuss further.